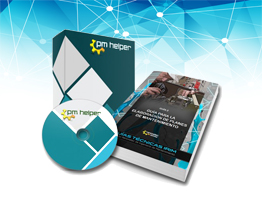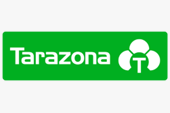ORDENES DE TRABAJO
En RENOVEFREE® una orden de trabajo (O.T.) es una herramienta que reúne toda la información necesaria para realizar un trabajo de mantenimiento determinado, para ello, hay que especificar cómo mínimo:
- Información acerca del equipo sobre el que hay que realizar el trabajo.
- Descripción detallada del procedimiento a seguir para realizar el trabajo.
- La prioridad y la fecha de cuando hay que realizar el trabajo.
- Equipos y procedimientos de seguridad.
- Herramientas y repuestos necesarios para realizar el trabajo.
- Personas que ejecuta el trabajo.
- Razón por la que ha sido generado la orden de trabajo. En RENOVEFREE® una orden de trabajo puede ser creada por variarías razones:
- Averías
- Trabajo preventivo programado o no programado
- Trabajos de operación
- Trabajo predictivo programado o no programado
- Trabajos de comprobación / verificación
- Otros
En RENOVEFREE® podrá gestionar de forma eficiente y sencilla el ciclo completo de una orden de trabajo, a través del siguiente flujo:
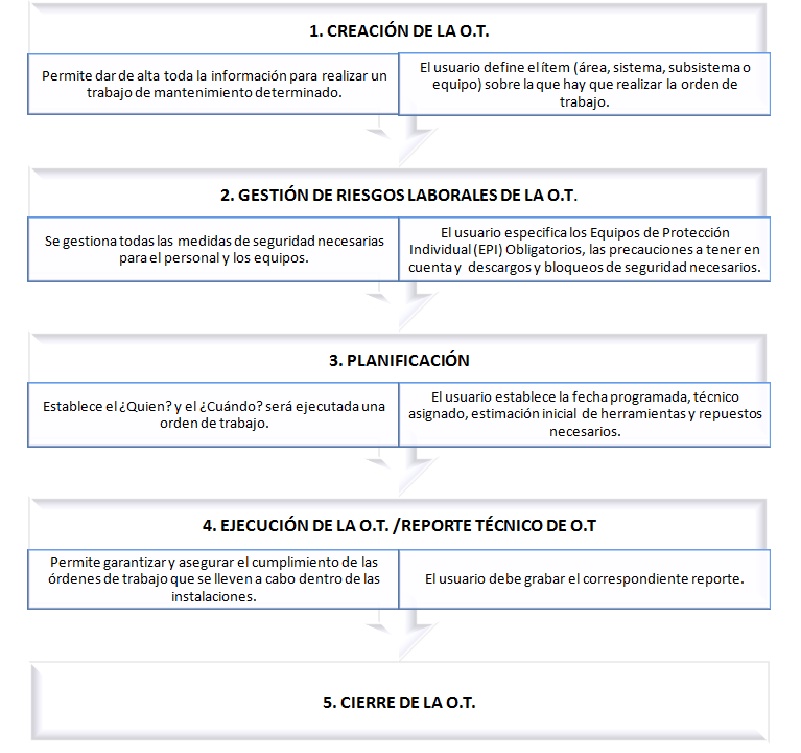
Además, hay tres cosas adicionales que pueden hacerse con una O.T.:
- Puede ver en cualquier momento el estado de la O.T. y modificar los 4 primeros pasos desde una sola ventana: Consultar/Editar O.T.
- Realizar el parte diario de trabajo, en el que un trabajador (el que se haya identificado) puede reportar en qué órdenes ha trabajado en un día determinado, y cuanto tiempo ha dedicado a cada una de ellas.
- Reportar la indisponibilidad en planta, áreas, sistemas, subsistemas o equipos, asociadas o no a una O.T.
Desde la opción "GESTIÓN O.T." ubicada en el menú de la pantalla principal de de RENOVEFREE® se gestionara todo lo relativo a las órdenes de trabajo.
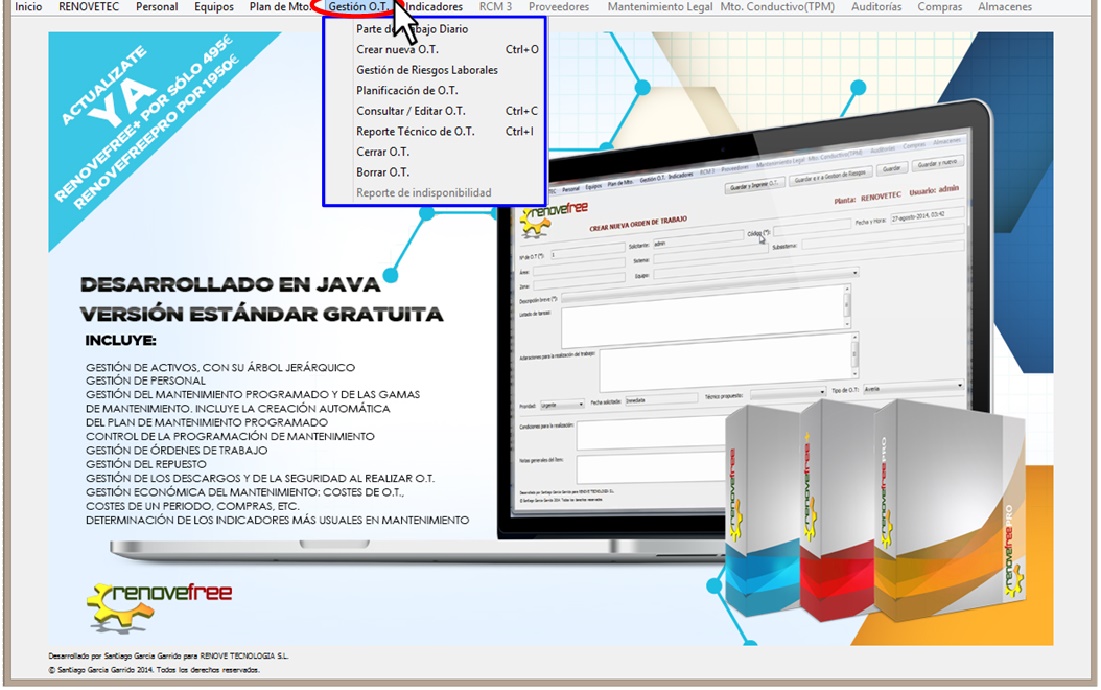
A continuación se explicara cómo gestionar las órdenes de trabajo en RENOVEFREE®.
1. CREAR NUEVA ORDEN DE TRABAJO
Con RENOVEFREE®es muy sencillo crear órdenes de trabajo, solo debe seguir la siguiente ruta:
- 1. En el menú principal de RENOVEFREE® hacer clic en la etiqueta "GESTIÓN O.T.".
- 2. Buscar en el sub menú desplegado la etiqueta "CREAR NUEVA O.T.".
- 3. Se abrirá su ventana principal CREAR NUEVA ORDEN DE TRABAJO
Para crear una nueva área debe seguir los siguientes pasos:
- Seleccionar "ÍTEM"
- Añadir descripción
- Añadir, editar y borrar tareas a la O.T. (opcional)
- Indicar la prioridad y fecha solicitada
- Proponer un técnico
- Definir el tipo de O.T.
- Establecer las condiciones para la realización
- Guardar o guardar e ir a gestión de riesgos
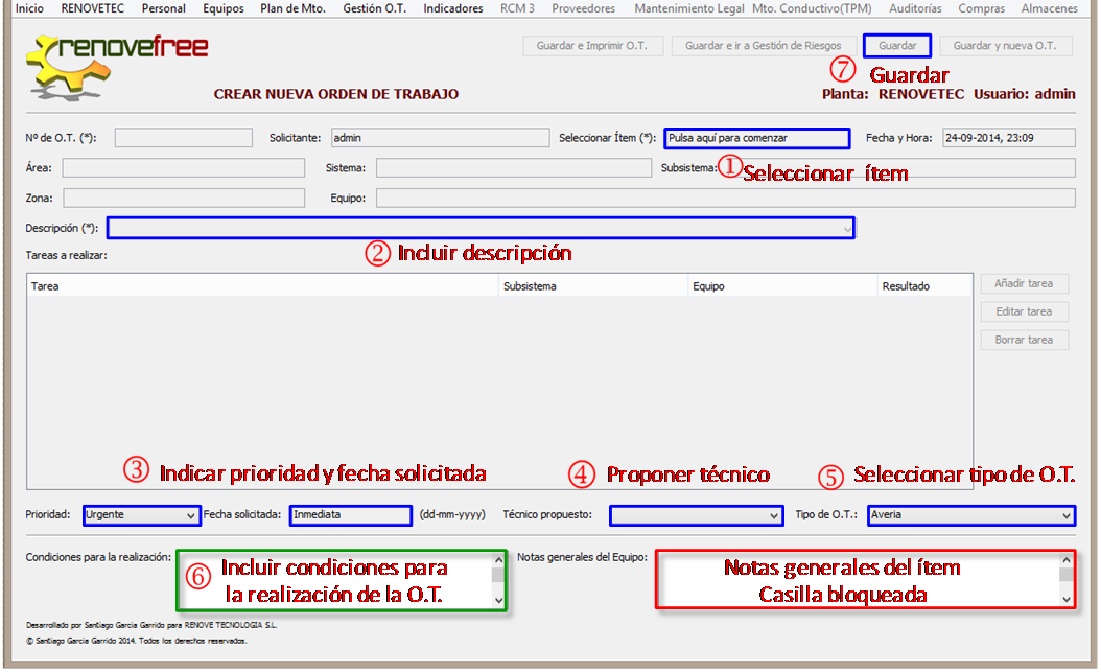
A continuación, serán explicados estos pasos para crear una nueva orden de trabajo.
Seleccionar item
- Hacer doble clic en la casilla "SELECCIONAR ÍTEM".
- Esperar que RENOVEFREE® cargue la estructura jerárquica de la planta.
- Se abrirá una ventana emergente,Estructura jerárquica, donde debe seleccionar un ítem al que se le creara la orden de trabajo.
Descripción
- Hacer clic en el menú desplegable de la casilla "DESCRIPCIÓN" y tendrá dos posibilidades:
- Si ya existe una o varias descripciones para el ítem seleccionado y además, alguna de ellas es contiene las tareas que deben efectuarse en esta nueva O.T., solo debe hacer clic en el nombre de la descripción existente y automáticamente se asignará a la O.T. su información, que incluye: descripción, listas de tareas, herramientas necearías y repuesto estimados.
- Si no existe una descripción para el ítem seleccionado o quiere crear una nueva, debe ir al final de la lista, y encontrara "Añadir nueva descripción".
- Hacer nuevamente clic en el menú desplegable de la casilla "DESCRIPCIÓN" y encontrara la descripción añadida recientemente.
- Hacer clic sobre ella y automáticamente se carga su información a la orden de trabajo.
Una vez asignada la descripción a la orden de trabajo, sus tareas se muestran en la ventana principal de CREAR NUEVA O.T., en donde, RENOVEFREE® permite al usuario añadir nuevas tareas, editar y borrar las taras incluidas en la lista (sean nuevas o las añadidas previamente en la ventana de Descripción). Los cambios realizados en la tareas en esta sección, quedaran registrados en la descripción, o si todo está bien y no hay cambios, la descripción se mantendrá sin alteraciones…
Indicar la prioridad y fecha solicitada
Ambas casillas están relacionadas, y lo primero que debe hacer es elegir la "PRIORIDAD", haciendo clic sobre su casilla, y en función de dicha elección se asignara la fecha solicitada, de la siguiente forma:
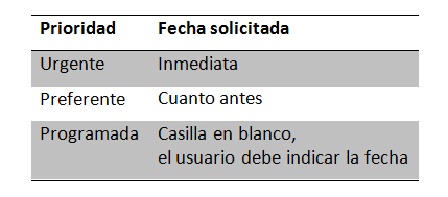
Técnico propuesto
Debe hacer clic en la casilla "TÉCNICO PROPUESTO" y podrá seleccionar entre todos los técnicos disponibles.
Tipo de O.T
Debe hacer clic en la casilla "TIPO DE O.T." y podrá seleccionar entre las siguientes opciones que le ofrece RENOVEFREE®:
- Avería
- Preventivo no programado
- Predictivo no programado
- Comprobación / Verificación
- Trabajo de Operación
- Preventivo programado
- Otros
Condiciones para la realización
Es un campo opcional, dispuesto en RENOVEFREE®, que le permite al usuario incluir información, cuando exista alguna condición para la realización de la orden de trabajo.
Guardar
Deber verificar la información y hacer clic en "GUARDAR", además de este botón, RENOVEFREE® ha dispuesto de tres botones que, además de guardar la orden de trabajo, le permiten al usuario:
- Imprimir O.T., al hacer clic sobre él, se abre una ventana nueva en donde puede imprimir la orden de trabajo que ha creado.
- Ir a Gestión de Riesgos, al hacer clic sobre él, se abre una ventana nueva en donde se gestiona las medidas de seguridad (necesarias para el personal y los equipos) de la O.T.
- Guarda y nuevo, al hacer clic sobre él, coloca automáticamente en blanco todos los campos del formulario para ser cumplimentado con los datos de una nueva orden de trabajo.
2. GESTIÓN DE RIESGOS LABORALES
En esta sección se gestiona todas las medidas de seguridad necesarias para el personal y los equipos a la hora de realizar una orden de trabajo.
Con RENOVEFREE®es muy sencillo gestionar los riesgos, solo debe seguir la siguiente ruta:
- En el menú principal de RENOVEFREE® hacer clic en la etiqueta "GESTIÓN O.T."
- Buscar en el sub menú desplegado la etiqueta " GESTIÓN DE RIESGOS LABORALES"
- Se abrirá su ventana principal GESTIÓN DE RIESGOS LABORALES
- Para gestionar los riesgos laborales, debe seguir los siguientes pasos:
- Seleccionar "O.T."
- Seleccionar la plantilla de seguridad asociada
- Incluir los Equipos de Protección Individual (EPI)
- Incluir las precauciones a tener en cuenta
- Incluir los descargos y bloqueos de seguridad necesarios
- Guardar o guardar y enviar a planificación
A continuación, serán explicados estos pasos para gestionar los riesgos laborales.
Seleccionar O.T
- Hacer doble clic en la casilla "Nº O.T.".
- Esperar que RENOVEFREE® cargue las órdenes de trabajo.
- Se abrirá una ventana emergente, Seleccionar orden de trabajo, donde debe seleccionar una O.T. que necesite gestionar sus riesgos laborales.
Plantilla de seguridad asociada
- Hacer clic en el menú desplegable de la casilla "PLANTILLA DE SEGURIDAD ASOCIADA" y tendrá dos posibilidades:
- Si ya existe una o varias plantillas de seguridad incluidas en la lista y además, alguna de ellas contiene las indicaciones de seguridad que afecta a la O.T. en estudio, solo debe hacer clic en el nombre de la plantilla existente y automáticamente se asignará a la O.T. su información, que incluye: equipos de protección individual, precauciones a tener en cuenta y descargos y bloqueos de seguridad necesarios.
- Si no existe una plantilla de seguridad para la O.T. seleccionada o quiere crear una nueva, debe ir al final de la lista, y encontrara "Añadir nueva plantilla de seguridad".
Debe hacer clic sobre ella y se abrirá una ventana emergente: Plantilla de seguridad asociada, donde debe cumplimentar la siguiente información:
"NOMBRE DE LA PLANTILLA"
Es un campo obligatorio y debe indicar una descripción breve de la seguridad asociada a la orden de trabajo, por ejemplo: Seguridad reemplazo piezas defectuosas
"PRECAUCIONES A TENER EN CUENTA"
Es un campo opcional, donde puede incluir las precauciones para efectuar la orden de trabajo, por ejemplo: Comprobar que el inversor este en modo parada
"DESCARGOS Y BLOQUEOS DE SEGURIDAD"
Es un campo opcional, donde puede incluir los descargos y bloqueos de seguridad para efectuar la orden de trabajo, por ejemplo: El generador debe estar desconectado de la red eléctrica
Una vez incluidas estas tres informaciones a la plantilla debe hacer clic en "GUARDAR", para habilitar y cumplimentar los equipos de protección individual (EPI) obligatorios.
"EQUIPOS DE PROTECCIÓN INDIVIDUAL "
Son los equipos de protección individual, que deben usar los técnicos de forma obligatoria, para la prevención y protección contra los riesgos laborales, al ejecutar una determinada orden de trabajo.
Se debe incluir todos los EPI que necesite el técnico para realizar los trabajos incluidos en la O.T.
- Hacer nuevamente clic en el menú desplegable de la casilla "PLANTILLA DE SEGURIDAD ASOCIADA" y encontrara la plantilla añadida recientemente.
- Hacer clic sobre ella y automáticamente se carga su información a la orden de trabajo.
Equipos de protección individual (EPI) obligatorios
Recuerde, que son los equipos de protección individual, que deben usar los técnicos de forma obligatoria, para la prevención y protección contra los riesgos laborales, al ejecutar una determinada orden de trabajo.
Una vez asignada la plantilla de seguridad a la orden de trabajo, sus equipos de protección individual se muestran en la ventana principal de GESTIÓN DE RIESGOS LABORALES, en donde, RENOVEFREE® permite al usuario:
- Añadir nuevos EPI.
- Borrar los EPI incluidas en la lista (sean nuevos o los añadidas previamente e n la ventana de Plantilla de seguridad).
Los cambios realizados aquí, quedaran registrados en las EPI de la plantilla de seguridad asignada, o si las EPI incluidas son las correctas, y no hay cambios, la plantilla de seguridad asignada se mantendrá sin alteraciones.
Precauciones a tener en cuenta
Recuerde, es un campo opcional, donde puede incluir las precauciones a tener en cuenta para efectuar la orden de trabajo.
Luego de asignada la plantilla de seguridad a la orden de trabajo, sus precauciones se muestran en la ventana principal de GESTIÓN DE RIESGOS LABORALES, en donde, RENOVEFREE® permite al usuario modificarlas.
Los modificaciones realizadas aquí, quedaran registradas en las precauciones de la plantilla de seguridad asignada, pero si el usuario no las modifica, la plantilla de seguridad asignada se mantendrá sin alteraciones.
Descargos y bloqueos de seguridad necesarios
Recuerde, es un campo opcional, donde puede incluir los descargos y bloqueos de seguridad para efectuar la orden de trabajo.
Una vez asignada la plantilla de seguridad a la orden de trabajo, sus descargos y bloqueos de seguridad necesarios se muestran en la ventana principal de GESTIÓN DE RIESGOS LABORALES, en donde, RENOVEFREE® permite al usuario modificarlos.
Los modificaciones realizadas aquí, quedaran registradas en los descargos y bloqueos de la plantilla de seguridad asignada, pero si el usuario no los modifica, la plantilla de seguridad asignada se mantendrá sin alteraciones.
Guardar
Deber verificar la información y hacer clic en "GUARDAR", además de este botón, RENOVEFREE® ha dispuesto de tres botones que, además de guardar la gestión de riesgos laborales, le permiten al usuario:
- Imprimir O.T., al hacer clic sobre él, se abre una ventana nueva en donde puede imprimir la orden de trabajo.
- Enviar planificación, al hacer clic sobre él, se abre una ventana nueva en donde se debe planificar la orden de trabajo.
3. PLANIFICACIÓN DE ORDEN DE TRABAJO
La planificación la debe hacer el jede de operaciones de la planta, el cual, asigna cuantos técnicos y quienes deben ejecutar la orden de trabajo, así mismo, debe indicar la fecha de ejecución, que estará determinada por las necesidades y la operación de la planta.
Con RENOVEFREE®es muy sencillo planificar una orden de trabajo, solo debe seguir la siguiente ruta:
- En el menú principal de RENOVEFREE® hacer clic en la etiqueta "GESTIÓN O.T.".
- Buscar en el sub menú desplegado la etiqueta "PLANIFICACIÓN DE O.T.".
- Se abrirá su ventana principal, PLANIFICACIÓN DE ORDEN DE TRABAJO.
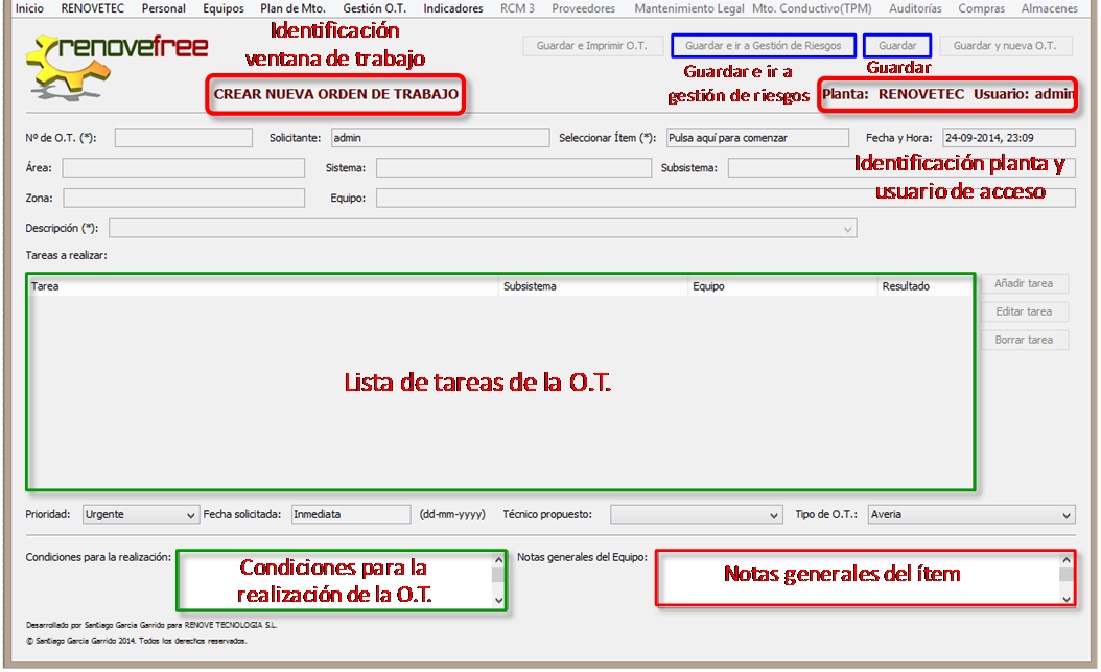
- Para planificar una orden de trabajo, debe seguir los siguientes pasos:
- Seleccionar "O.T.".
- Establecer la fecha programada.
- Asignar Técnico(s).
- Estimación inicial de herramientas y medios necesarias (opcional).
- Estimación inicial de repuestos necesarios (opcional).
- Guardar.
- Enviar O.T. a técnicos asignados.
A continuación, serán explicados estos pasos para planifica una orden de trabajo.

Seleccionar O.T
- Hacer doble clic en la casilla "Nº O.T.".
- Esperar que RENOVEFREE® cargue las órdenes de trabajo.
- Se abrirá una ventana emergente, Seleccionar orden de trabajo, donde debe seleccionar una O.T. que deba planificar.
Fecha programada
La fecha programada, es asignada por el jefe de operación, y depende de las necesidades y la operación de la planta. En RENOVEFREE®, es un campo obligatorio, el cual, establece la fecha que será ejecutada la orden de trabajo y debe incluirse en la casilla "FECHA PROGRAMADA".
Técnico asignado
Al igual que la fecha programada, es asignado por el jefe de operación, y depende de la especialidad que requiera el trabajo y de los técnicos disponibles para ejecutarla. En RENOVEFREE®, es un campo obligatorio, en donde, se debe incluir el o los técnicos que ejecutarán la orden de trabajo, para ello debe:
- Hacer clic en la lista desplegable de "TÉCNICOS ASIGNADOS"
- Seleccionar al técnico en la lista
- Hacer clic en "AÑADIR TÉCNICO".
En caso de alguna modificación en la orden de trabajo, puede borrar algún técnico incluido en la lista, para ello, debe:
- Seleccionar una técnico incluida en la lista de "TÉCNICOS ASIGNADOS".
- Hacer clic en "BORRAR TÉCNICO".
- Se abrirá una ventana emergente que le preguntara: ¿Esta seguro que desea borrar el técnico: Nombre del ítem seleccionado?
- Debe hacer clic en "SI" si está seguro de borrar el técnico.
Estimación inicial de herramientas y medios necesarios
Es un campo opcional, y permite, en caso de alguna modificación de la orden de trabajo, poder añadir nuevas herramientas y borrar las herramientas incluidas al crear la orden de trabajo.
Este formulario es idéntico al utilizado en "HERRAMIENTAS NECESARIAS", por lo tanto, el procedimiento para añadir y borrar herramientas es conocido.
Estimación inicial de repuestos necesarios
Es un campo opcional, y permite, en caso de alguna modificación de la orden de trabajo, poder añadir nuevos repuestos y borrar los repuestos incluidos al crear la orden de trabajo.
Este formulario es idéntico al utilizado en "REPUESTOS ESTIMADOS", por lo tanto, el procedimiento para añadir y borrar repuestos es conocido.
Guardar
Deber verificar la información y hacer clic en "GUARDAR"
Enviar O.T a técnicos asignados
Se enviará la orden de trabajo vía correo electrónico, al hacer clic en "ENVIAR O.T. A TÉCNICOS ASIGNADOS"
4. PARTE DE TRABAJO DIARIO
Está dedicado exclusivamente al reporte diario de las órdenes de trabajo que son ejecutas por los técnicos, con ello, se conoce el tiempo invertido en la orden de trabajo y los técnicos que participaron.
- En el menú principal de RENOVEFREE® hacer clic en la etiqueta "GESTIÓN O.T."
- Buscar en el sub menú desplegado la etiqueta "PARTE DE TRABAJO DIARIO."
- Se abrirá su ventana principal, PARTE DE TRABAJO DIARIO
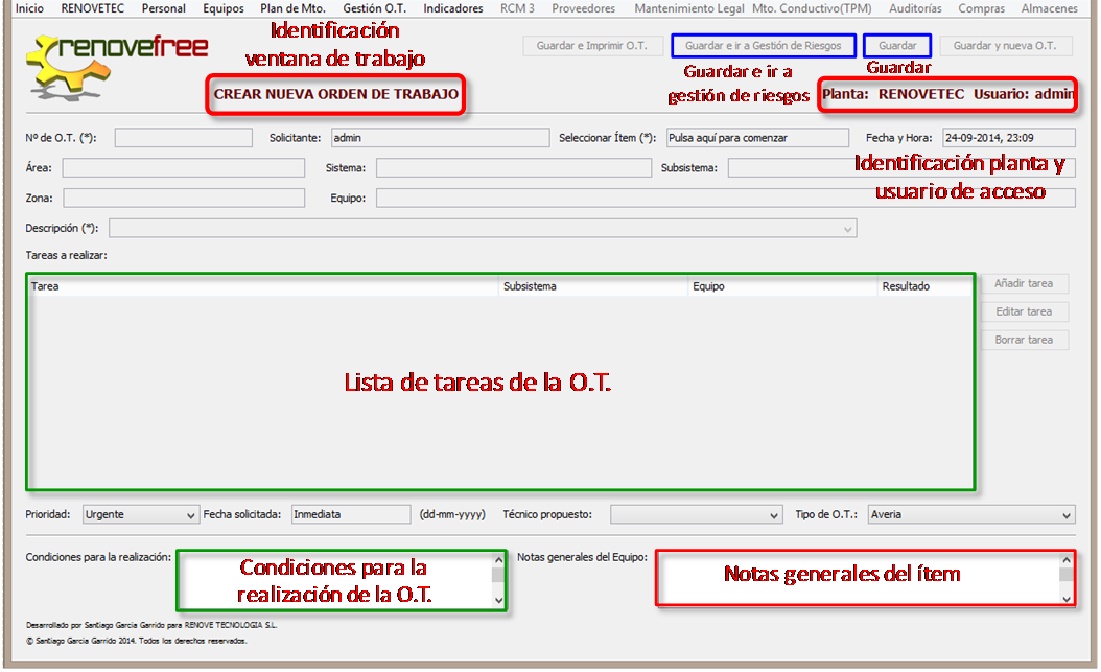
- Para reportar el trabajo diario, debe seguir los siguientes pasos:
a. Seleccionar "O.T."
Debe seleccionar una orden de trabajo incluida en la lista de O.T.
b. Fecha programada
Por defecto, aparece la fecha y la hora en el momento que se abrió la ventana PARTE DE TRABAJO DIARIO, pero, puede cambiarla, para ello debe:
- Hacer clic en "CAMBIAR FECHA"
- Se habilita la casilla "FECHA"
- Puede incluir una nueva fecha
c. Hora de inicio y fin
Es un campo obligatorio, y debe indicar la hora en que comenzó a ejecutar la orden de trabajo y la hora a la que finalizo.
d. Estado de la O.T.
Debe hacer clic en la casilla "ESTADO" y podrá seleccionar entre las siguientes opciones que dispone RENOVEFREE®:
- Pendiente de repuesto
- Pendiente de parada
- Pendiente de diagnóstico
- Pendiente de medios técnicos
- Pendiente de finalización
- Trabajo finalizado
e. Técnicos que han intervenido
Se deben incluir los técnicos que han ejecutado la orden de trabajo, para ello, debe:
- Hacer clic en la lista desplegable de "TÉCNICOS QUE HAN INTERVENIDO".
- Seleccionar al técnico en la lista.
- Hacer clic en "AÑADIR TÉCNICO".
Debe añadir todos los técnicos que han participado, y en caso de alguna modificación en la orden de trabajo, puede borrar algún técnico incluido en la lista.
f. Reportar O.T.
Verificar la información y hacer clic en "REPORTAR O.T."
5 REPORTE TÉCNICO DE O.T
Luego de planificar la orden de trabajo, debe ser ejecutada in-situ por el o los técnicos asignados. Una vez realizado el trabajo se habrán generado las siguientes informaciones:
- Diagnóstico del problema
- Descripción de los trabajos efectuados
- Observaciones del técnico
- Técnicos que participaron
- Herramientas y repuestos utilizados en el trabajo
Con toda esa información se debe generar en RENOVEFREE®el reporte técnico de la orden de trabajo, a través de la siguiente ruta:
- En el menú principal de RENOVEFREE® hacer clic en la etiqueta "GESTIÓN O.T.".
- Buscar en el sub menú desplegado la etiqueta "REPORTE TÉCNICO DE O.T.".
- Se abrirá su ventana principal, REPORTE TÉCNICO DE ORDEN DE TRABAJO
- Para reportar una orden de trabajo, debe seguir los siguientes pasos:
- Seleccionar "O.T."
- Incluir descripción
- Estado de la O.T.
- Herramientas utilizadas
- Repuestos consumidos
- Guardar
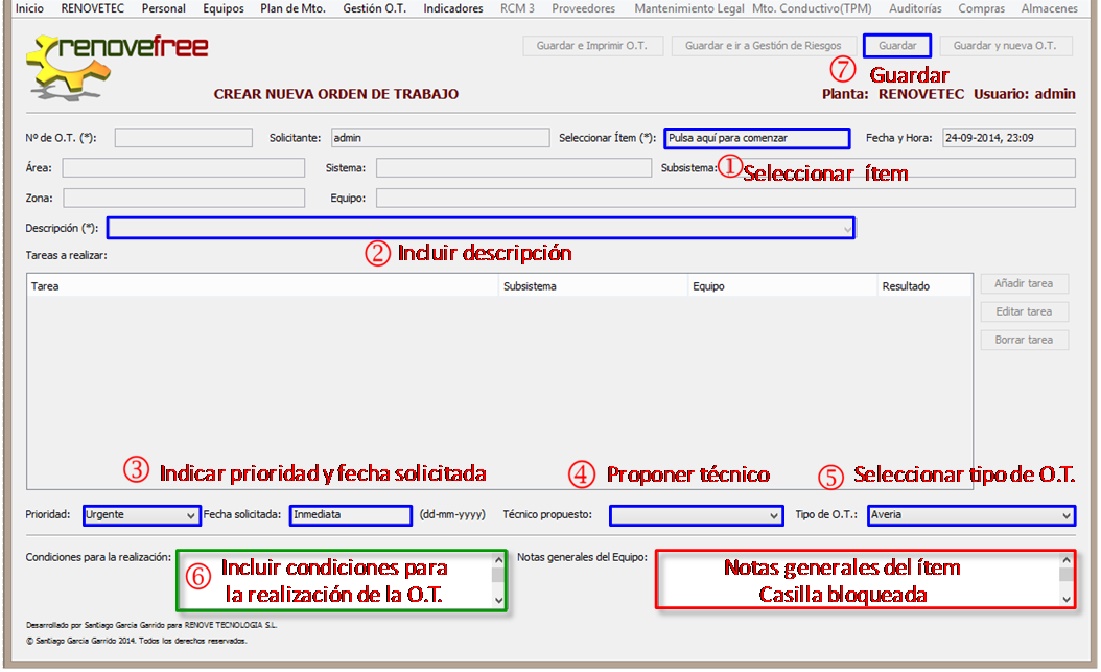
Seleccionar O.T
- Hacer doble clic en la casilla "Nº O.T."
- Esperar que RENOVEFREE® cargue las órdenes de trabajo
- Se abrirá una ventana emergente, Seleccionar orden de trabajo, donde debe seleccionar una O.T. que deba reportar.
Descripción del reporte
Es el corazón del reporte, en el debe incluirse toda la información generada durante la ejecución de la orden de trabajo, para ello, debe hacer clic en cualquiera de los cuadros de información asociados al diagnóstico, trabajos efectuados u observaciones del técnico y se abrirá una ventana emergente,Diagnóstico, donde debe cumplimentar la siguiente información:
"DIAGNÓSTICO"
Es un campo obligatorio y debe indicar una breve descripción del diagnóstico de la orden de trabajo, por ejemplo: El inversor 1 presenta problema con la toma a tierra.
"TRABAJOS EFECTUADOS"
Se debe incluir todos los trabajos realizados, por ejemplo: Reemplazo del inversor 1 por uno nuevo, del mismo modelo y fabricante.
"OBSERVACIONES DEL TÉCNICO"
Se debe incluir todas las observaciones del técnico, esta información es muy útil para futuros trabajos, tanto para el técnico, como para la gestión de mantenimiento de los equipos, por ejemplo:
- El LED rojo del inversor 1 estaba encendido
- Problema al reapretar tornillería de fijación
Estado de la O.T
En esta casilla se muestra el estado de la O.T. seleccionado en la ventana PARTE DE TRABAJO DIARIO, pero si ocurre algún cambio, puede seleccionar un nuevo estado de las opciones disponible.
Herramientas utilizadas
En esta casilla se muestran las herramientas estimadas, añadidas previamente, pero, si durante la ejecución del trabajo el técnico utilizo otras herramientas, es preciso que las incluya en la lista de herramientas utilizadas y si por el contrario no las utilizo puede borrarlas de esta lista.
Este formulario es idéntico al utilizado en "HERRAMIENTAS NECESARIAS", por lo tanto, el procedimiento para añadir y borrar herramientas es conocido.
Repuestos consumidos
En esta casilla se muestran los repuestos estimados, añadidos previamente, pero, si durante la ejecución del trabajo el técnico utilizo otros repuestos, o más cantidad, es preciso que las incluya en la lista de repuestos consumidos y si por el contrario no las utilizo puede borrarlos de esta lista.
Este formulario es idéntico al utilizado en "REPUESTOS ESTIMADOS", por lo tanto, el procedimiento para añadir y borrar repuestos es conocido.
Es un campo opcional, que permite, en caso de alguna modificación de la orden de trabajo, añadir y borrar los repuestos incluidos al crear la orden de trabajo. Este formulario es idéntico al utilizado en "REPUESTOS ESTIMADOS".
Guardar
Deber verificar la información y hacer clic en "GUARDAR"
Imprimir reporte O.T
Deber verificar la información y hacer clic en "IMPRIMIR REPORTE O.T."
RENOVEFREE® cargara automáticamente una nueva ventana, VISTA PREVIA O.T., en donde se muestra el reporte de la orden de trabajo y el permiso de trabajo. Cada uno se pueden imprimir en un documento.PDF desde esta ventana.
6. CONSULTAR/ EDITAR O.T
Desde esta ventana puede, ver o modificar en cualquier momento los 4 primeros pasos en la gestión de O.T.: crear, gestión de riesgos laborales, planificación y el reporte, para ello, debe seguir la siguiente ruta:
- En el menú principal de RENOVEFREE® hacer clic en la etiqueta "GESTIÓN O.T.".
- Buscar en el sub menú desplegado la etiqueta "CONSULTAR/ EDITAR O.T.".
- Se abrirá su ventana principal, CONSULTAR/ EDITAR O.T.
- Debe seleccionar una O.T. de la lista, para ello, RENOVEFREE® facilita su búsqueda y selección, a través de las siguientes opciones:
a. Mostrar todas: Este botón muestra todas las órdenes de trabajo, permitiendo seleccionar cualquier O.T. incluida en la lista.
b. Usar los diferentes filtros para ordenar y simplificar la lista: Por ítem, por tipo de O.T., por estado o por técnico - Una vez seleccionada la O.T. puede ver o modificar cualquiera de los siguientes formularios:
- Orden de trabajo
- Gestión de riesgos laborales
- Planificación de la orden de trabajo
- Reporte técnico de la orden de trabajo
- Desde la ventana del formulario que haya editado, debe:
- Verificar la información editada
- Hacer clic en "GUARDAR"
7. CERRAR O.T
Una orden de trabajo, solo se debe cerrar cuando el trabajo esté completamente terminado.
Con RENOVEFREE® es muy sencillo cerrar una O.T. y podrá hacerlo a través de la siguiente ruta:
- En el menú principal de RENOVEFREE® hacer clic en la etiqueta "GESTIÓN O.T."
- Buscar en el sub menú desplegado la etiqueta "CERRAR O.T.".
- Se abrirá su ventana principal, CERRAR ORDEN DE TRABAJO
- Mostrar todas: Esta opción se abre por defecto y muestra todas las órdenes de trabajo, permitiendo seleccionar cualquier O.T. incluida en la lista.
- Hacer doble clic en la casilla "Nº DE O.T." y se abrirá una ventana emergente Seleccionar O.T. donde podrá ordenar y seleccionar la O.T. usando los siguientes filtros: Por estado o por ítem.
- Filtrar por técnico
- Debe seleccionar una O.T. de la lista, para ello, RENOVEFREE® facilita su búsqueda y selección, a través de las siguientes opciones:
- Una vez seleccionada, se cargara la descripción de la orden de trabajo.
- Debe hacer clic en "CERRAR O.T."
- Se abrirá una ventana emergente, Firma cierre O.T., donde debe introducir la contraseña de usuario para cerrar la orden de trabajo y hacer clic en "ACEPTAR"
8. BORRAR O.T
- En el menú principal de RENOVEFREE® hacer clic en la etiqueta "GESTIÓN O.T.".
- Buscar en el sub menú desplegado la etiqueta "BORRAR O.T.".
- Se abrirá su ventana principal, BORRAR ORDEN DE TRABAJO.
- Debe seleccionar una O.T. de la lista.
- Puede seleccionar una o varias a través de la selección múltiple (CTrl+clic)
- Hacer clic en "BORRAR O.T. SELECCIONADAS".
- Se abrirá una ventana emergente que le preguntara: ¿Esta seguro que desea borrar las O.T. seleccionadas?
- Debe hacer clic en "SI" si está seguro de borrar las O.T.